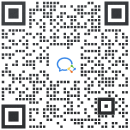网上有不少anaconda配置虚拟环境的教程,但大多数都是在Anaconda Prompt通过命令来完成。这种方式对于新手来说有点不友好。为贴合普通人一直以来的习惯,这里介绍一种通过可视化界面来配置环境(在win10下测试)。
废话不多说,现在开始我们的虚拟环境配置之旅!
1、打开anaconda navigator,点击左侧Environments,然后点击中间那一栏下方Create按钮,新建一个环境;
2、在弹出的界面中,Name一栏中输出自己要新建环境的名字,在Packages:✓Python右侧点击倒三角ˇ,有一个下拉菜单,在这里可以选择python版本。设置好后点击界面右下方的Create,等待一段时间即可;
3、接下来就是安装自己想要的packages了,此处以opencv为例。
在新建好的环境中,在整个界面上方,点击installed右侧倒三角ˇ,选择Not installed,然后在搜索框内输入opencv。
最后在搜索结果中选择opencv(此时opencv左侧方框会变成一个向下的箭头)。点击界面右下方的Apply。
此时会弹出一个界面,等待一会儿,之后点击Apply,等着它安装完就好了。
注意1:这种方法安装的package一般是最新版的,如果想用其他版本,接着看下面的方法
还是以opencv为例
在新建的环境中,切换到Installed,在搜索框内输入opencv
在搜索结果中选择opencv左侧绿色框内的✓,在弹出界面内选择Mark for specific version installation,之后在有测选择想要的版本,最后点击右下方的Apply,安心等待即可。

注意2:如果通过可视化界面安装package失败,这就需要通过命令来安装了。
怎么样,是不是看起来很简单呢?还等什么,赶紧配置自己的环境吧!
本文为二次转载,如侵权请联系删除。
文章
11.93W+人气
19粉丝
1关注
 扫一扫关注公众号
扫一扫关注公众号
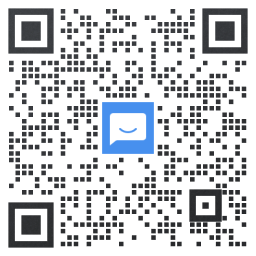 扫一扫联系客服
扫一扫联系客服
©Copyrights 2016-2022 杭州易知微科技有限公司 浙ICP备2021017017号-3  浙公网安备33011002011932号
浙公网安备33011002011932号
互联网信息服务业务 合字B2-20220090