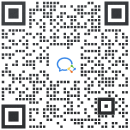无论是开发2D游戏还是3D游戏,Unity都是最受欢迎的游戏开发引擎之一。在Unity中,场景跳转是非常常见且必要的一部分,它能让玩家在不同的游戏场景中无缝切换,增加游戏的流畅性和用户体验。本文将为您介绍Unity场景跳转的全过程和一些技巧,帮助您轻松实现游戏场景的无缝切换。
第一步:准备工作
在开始之前,您需要确保已经安装了最新版本的Unity,并且有一个新建的Unity项目。如果还没有安装Unity,您可以从官方网站下载安装程序并按照提示进行安装。
第二步:创建游戏场景
在Unity中,每个场景都被看作是一个独立的游戏世界。您可以通过创建不同的场景来实现不同的游戏关卡或游戏界面。首先,我们需要创建几个游戏场景来演示场景跳转的过程。
在Unity编辑器的层次视图中,右键单击空白处,选择“创建空对象”。然后,将该空对象重命名为“场景1”。重复这个过程,创建一个“场景2”和“场景3”。这样,我们就创建了3个空场景。
第三步:场景之间的跳转
为了在游戏运行时实现场景之间的跳转,我们需要创建一个场景管理器脚本。在Unity编辑器中,右键单击资源管理器窗口中的“Scripts”文件夹,然后选择“创建”>“C脚本”。将其命名为“SceneManager”。
双击打开“SceneManager”脚本,并添加以下代码:
```csharp
using UnityEngine;
using UnityEngine.SceneManagement;
public class SceneManager : MonoBehaviour
{
public void LoadScene(string sceneName)
{
SceneManager.LoadScene(sceneName);
}
}
```
然后,将该脚本添加到一个空对象上,并将其重命名为“SceneLoader”。
接下来,我们需要为每个场景添加一个按钮,通过点击这些按钮来实现场景之间的跳转。在Unity编辑器的层次视图中,选择“场景1”对象。然后,单击顶部菜单中的“游戏对象”>“UI”>“按钮”。这样,您就创建了一个名为“按钮”的UI按钮。
选择“按钮”对象,在属性检查器窗口中的“文本”字段中输入“下一场景”。然后,将“按钮”对象的位置调整为合适的位置,并将其放置在屏幕的适当位置上。将“按钮”对象作为子对象添加到“场景1”对象中。
然后,选择“按钮”对象,并在属性检查器窗口中的“按钮(脚本)”部分中,将“OnClick()”事件添加到“SceneLoader”对象的“LoadScene”方法上。将“LoadScene”方法的参数设置为“场景2”。
重复以上步骤,为“场景2”的按钮设置“LoadScene”方法的参数为“场景3”。
第四步:运行游戏并测试场景跳转
在Unity编辑器中,单击顶部菜单的“文件”>“保存场景”,保存您的场景。然后,单击顶部菜单的“文件”>“构建和运行”,以构建并运行您的游戏。
您会看到在第一个场景中,有一个标有“下一场景”的按钮。当您点击该按钮时,游戏将会切换到第二个场景。同样,当您在第二个场景点击另一个按钮时,游戏将会切换到第三个场景。
通过按照上述步骤为每个按钮设置正确的场景名称,您可以实现在游戏中任意切换场景的功能。
场景跳转的一些技巧
除了基本的场景跳转之外,还有一些技巧可以提高您的游戏体验。下面是一些常用的技巧:
过渡效果
在场景之间添加过渡效果可以增强游戏的流畅性和视觉效果。您可以使用Unity的动画系统来实现这一点。例如,在场景跳转时,可以使用淡入淡出、渐变或其他动画效果来平滑切换场景,并给玩家一个视觉上的过渡效果。
加载界面
当切换到新的场景时,可能会有一段时间的加载延迟。为了避免这种延迟对游戏体验的影响,您可以创建一个加载界面,显示进度条或其他信息来告诉玩家游戏正在加载中。
场景切换逻辑
根据游戏的需要,您可以根据特定的逻辑来控制场景之间的跳转。例如,您可以根据玩家的得分或完成的任务来触发特定的场景跳转。
场景管理器
随着游戏的规模增大,可能会有很多场景需要管理。为了方便起见,您可以创建一个场景管理器来统一管理场景的加载和卸载操作。这样,您可以更好地组织和管理您的游戏场景。
以上是关于Unity场景跳转的完整教程和一些技巧。通过上述步骤,您可以轻松实现游戏场景的无缝切换,并结合一些技巧来提升游戏的体验。希望本文能对您有所帮助!
文章
12.7W+人气
19粉丝
1关注
 扫一扫关注公众号
扫一扫关注公众号
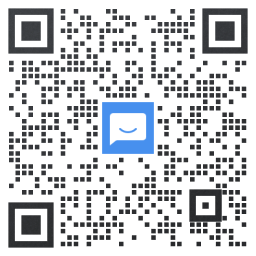 扫一扫联系客服
扫一扫联系客服
©Copyrights 2016-2022 杭州易知微科技有限公司 浙ICP备2021017017号-3  浙公网安备33011002011932号
浙公网安备33011002011932号
互联网信息服务业务 合字B2-20220090