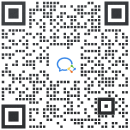https://lbs.amap.com/dev/tool/gltf
1.1.1 该插件专为3ds Max 2015或更高版本而设计。点击此处下载
也可以直接下载📎Max2Babylon-1.4.2.zip
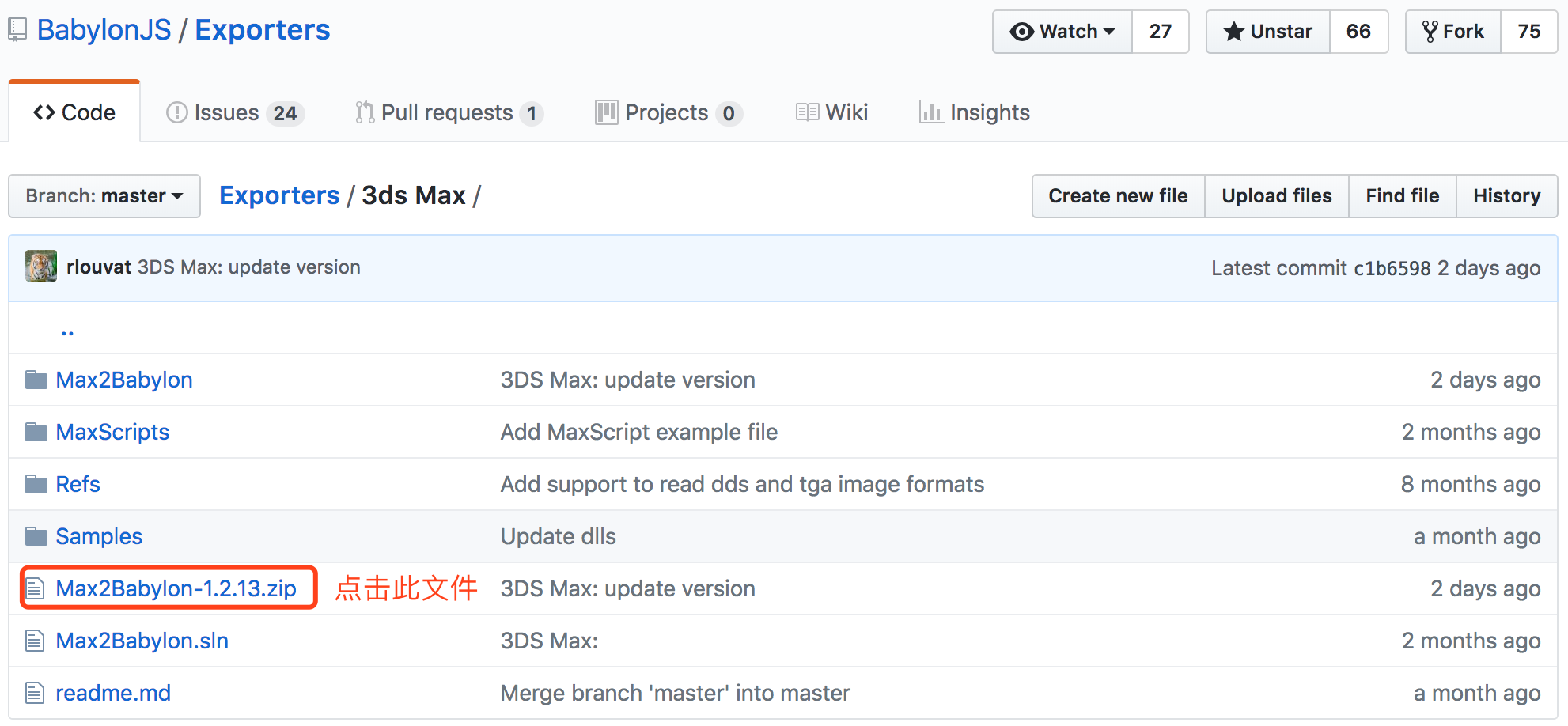
1.1.2 在此文件夹中,您可以找到Max2Babylon-XX.zip(其中XX是插件版本,当前为1.2.12),点击此文件然后点击“Download”下载插件;
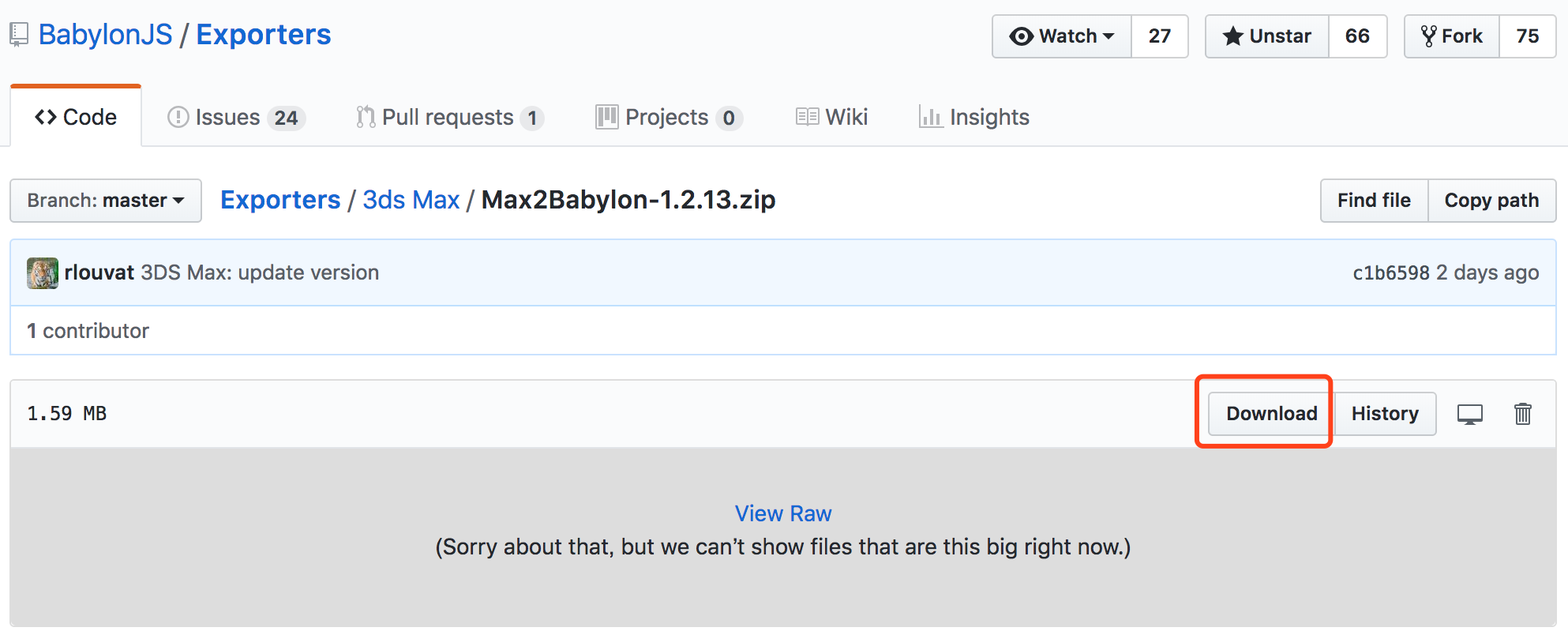
1.1.3 下载插件后,将其放在合适的位置并解压;
1.1.4 默认情况下,Windows会阻止来自Web的所有.dll文件,因此我们必须先取消阻止它们。选择zip文件,右键单击选择“属性”,选择“解除锁定”,然后单击“应用”;
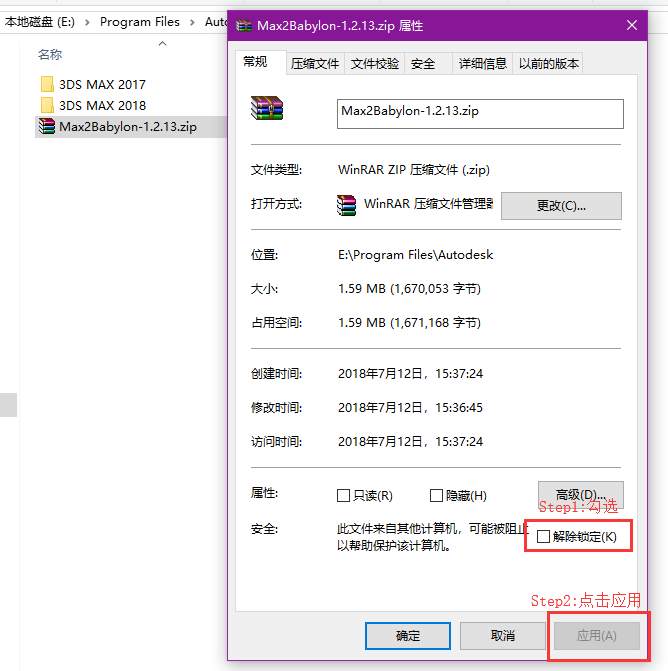
1.1.5 在电脑上解压插件文件,并打开与3ds Max版本对应的目录。最后,确保3ds Max未运行,并将所有.dll文件移动到3ds Max(软件安装目录/bin/assemblies)的安装目录中。下次启动3ds Max时,插件将自动启动,并显示一个新选项卡。

1.2.1 打开英文版3ds Max(2017及其以上),新建或将以前的材质修改为物理材质(Physical Matical);

1.2.2 对物理材质部分选项进行设置;

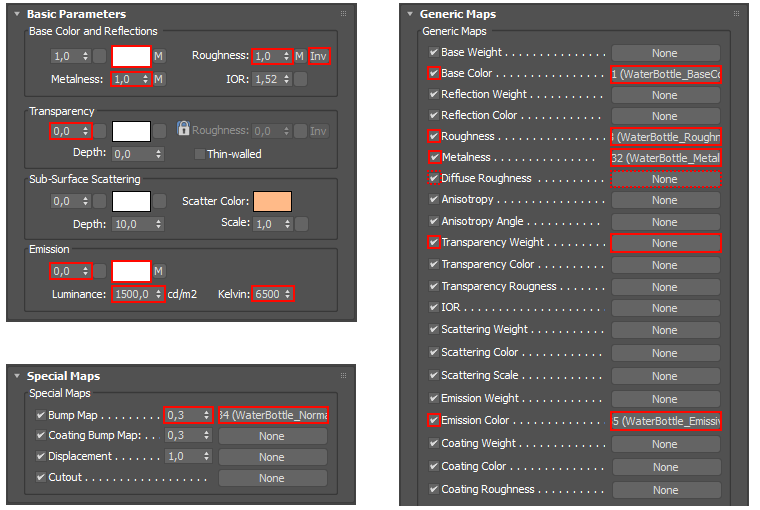
注意:如果选中“Basic Parameters”选项中的子选项“Roughness”按钮“Inv”,材质选项中的“Roughness Map”选项可以设置“Glossiness”贴图,程序会自动转换;

1.2.3 材质选项中的Transparency Map设置(即“Generic Maps”选项中的Transparency Weight选项)
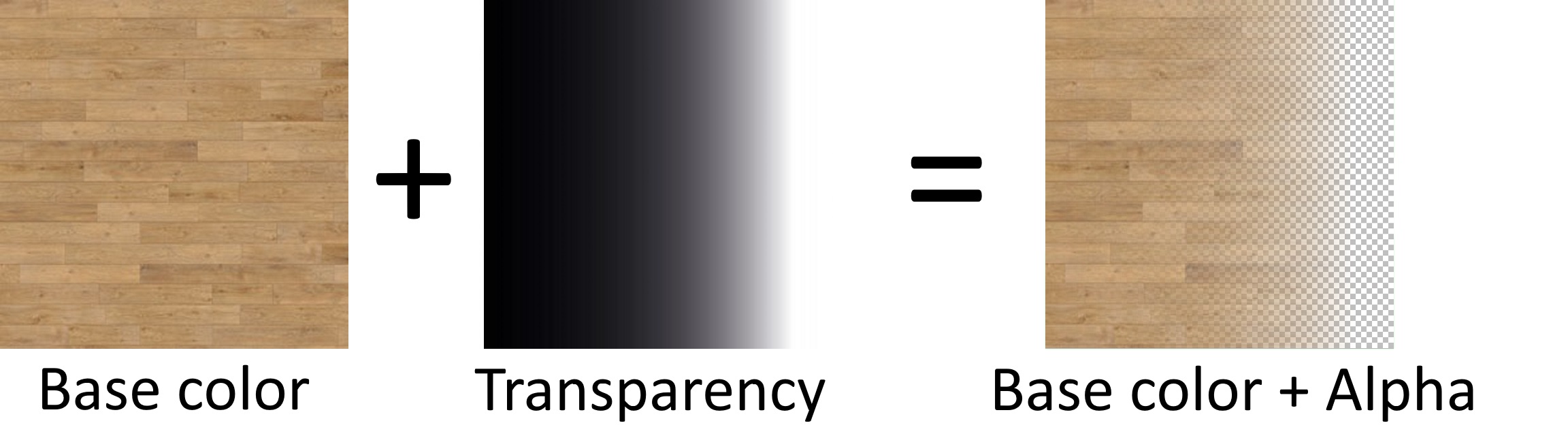

1.2.4 glTF文件导出
选择3ds Max菜单栏“Babylon” - “Babylon File Exporter...”
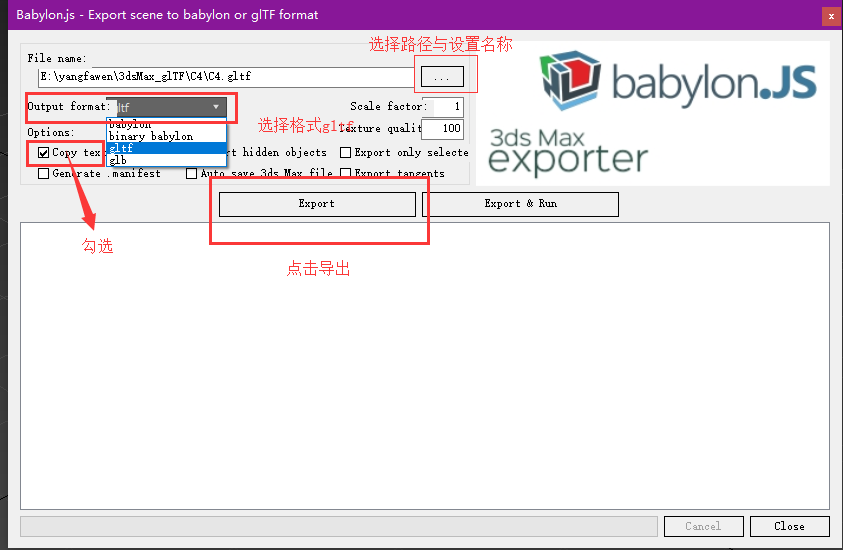
1.3.1 右键单击场景,选择“Babylon” - "Babylon Animation Groups"

1.3.2 点击“Create”新增动画分段,输入开始与结束的帧数,然后点击“Add Viewport Selection” 并点击“Confirm”确认分段;
1.3.3 设置好分段后,导出的gltf文件便分成4段。
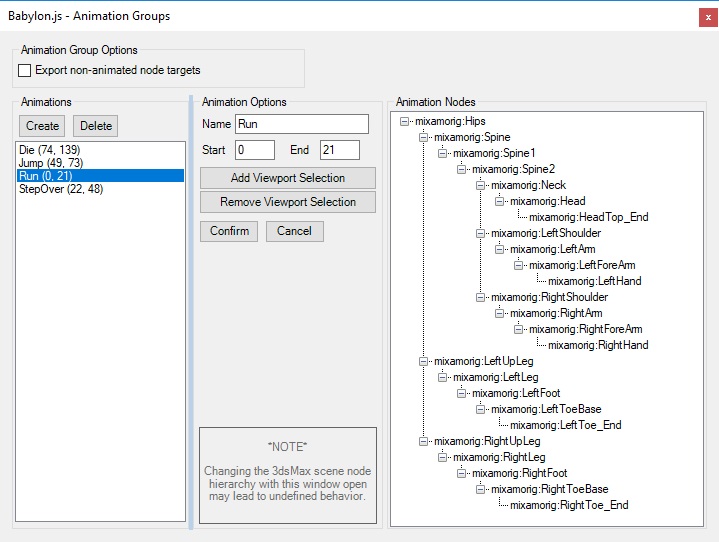
点击此处更多关于3ds Max导出gltf的教程
2.1.1 点击此处下载
也可以直接下载:📎Maya2Babylon-1.3.1.zip

2.1.2 在此文件夹中,您可以找到Maya2Babylon-XX.zip(其中XX是插件版本,当前为1.2.12),点击此文件然后点击“Download”下载插件;
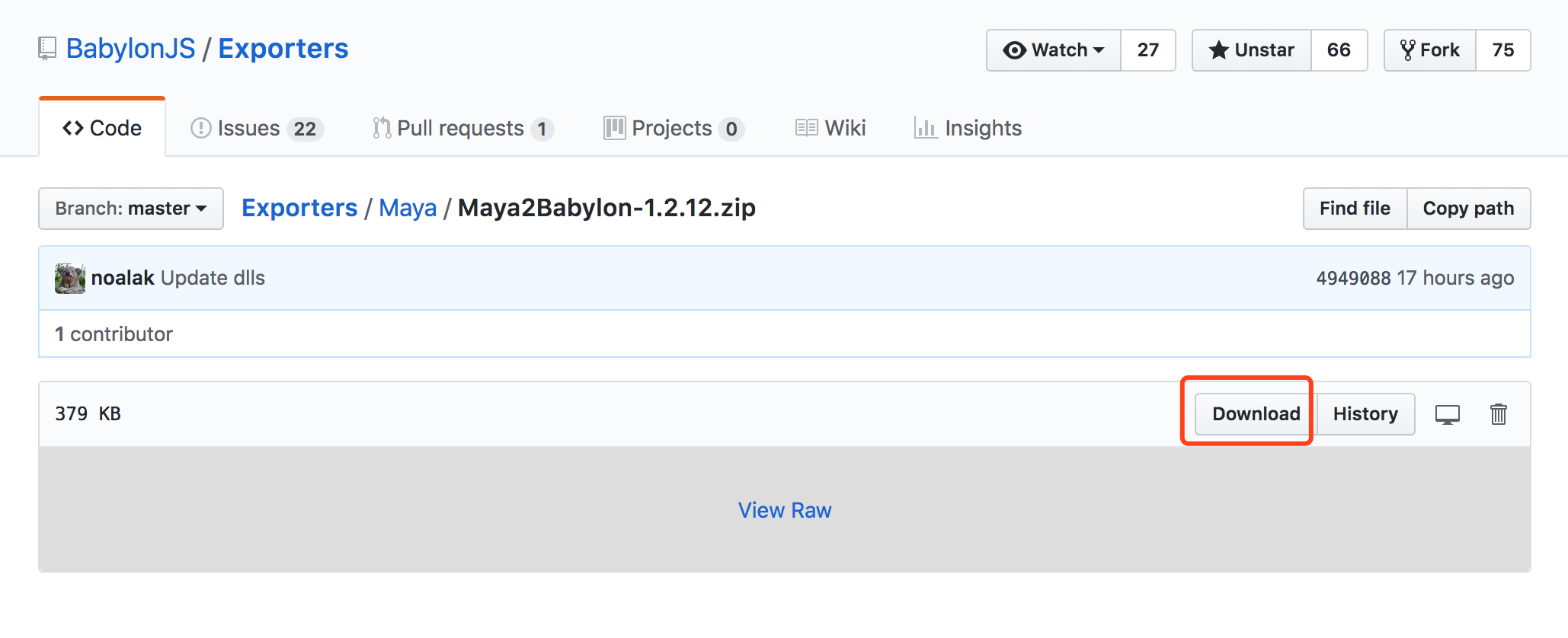
2.1.3 下载插件后,将其放在合适的位置并解压;
2.1.4 默认情况下,Windows会阻止来自Web的所有.dll文件,因此我们必须先取消阻止它们。选择zip文件,右键单击选择“属性”,选择“解除锁定”,然后单击“应用”;

2.1.5 在电脑上解压插件文件,并打开与3ds Max版本对应的目录。最后,确保3ds Max未运行,并将所有.dll文件移动到3ds Max(软件安装目录/bin/plug-ins)的安装目录中;
2.1.6 打开Maya后,点击“窗口” - “设置/首选项” - “插件管理器”,选择“Maya2Babylon.nll.dll”项,勾选“已加载”和“自动加载”两项,然后就能看到Maya菜单栏的“Babylon”选项。
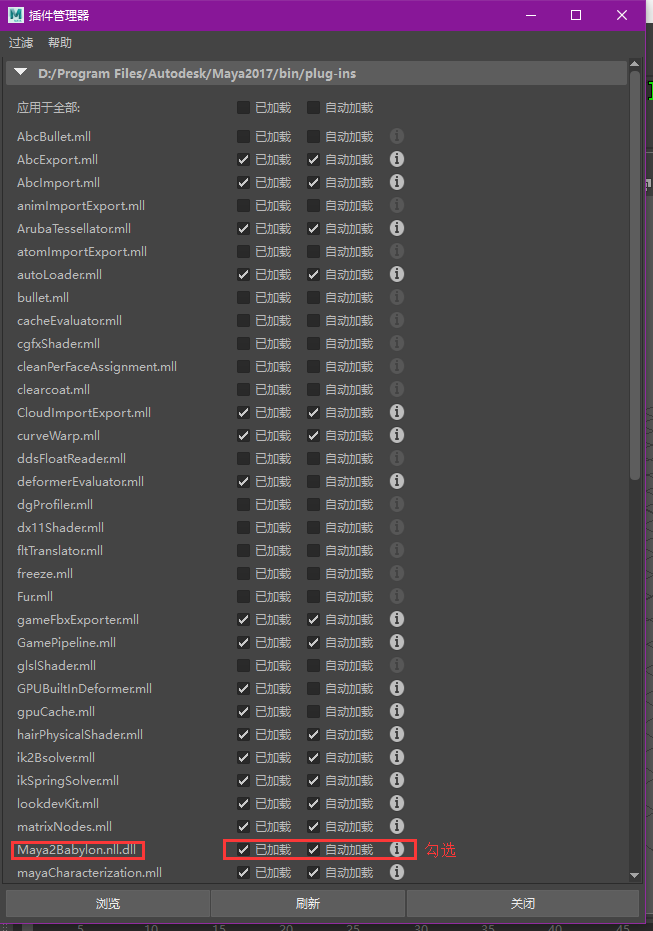
2.2.1 打开英文版Maya,新建或将以前的材质修改为物理材质(Physical Matical);
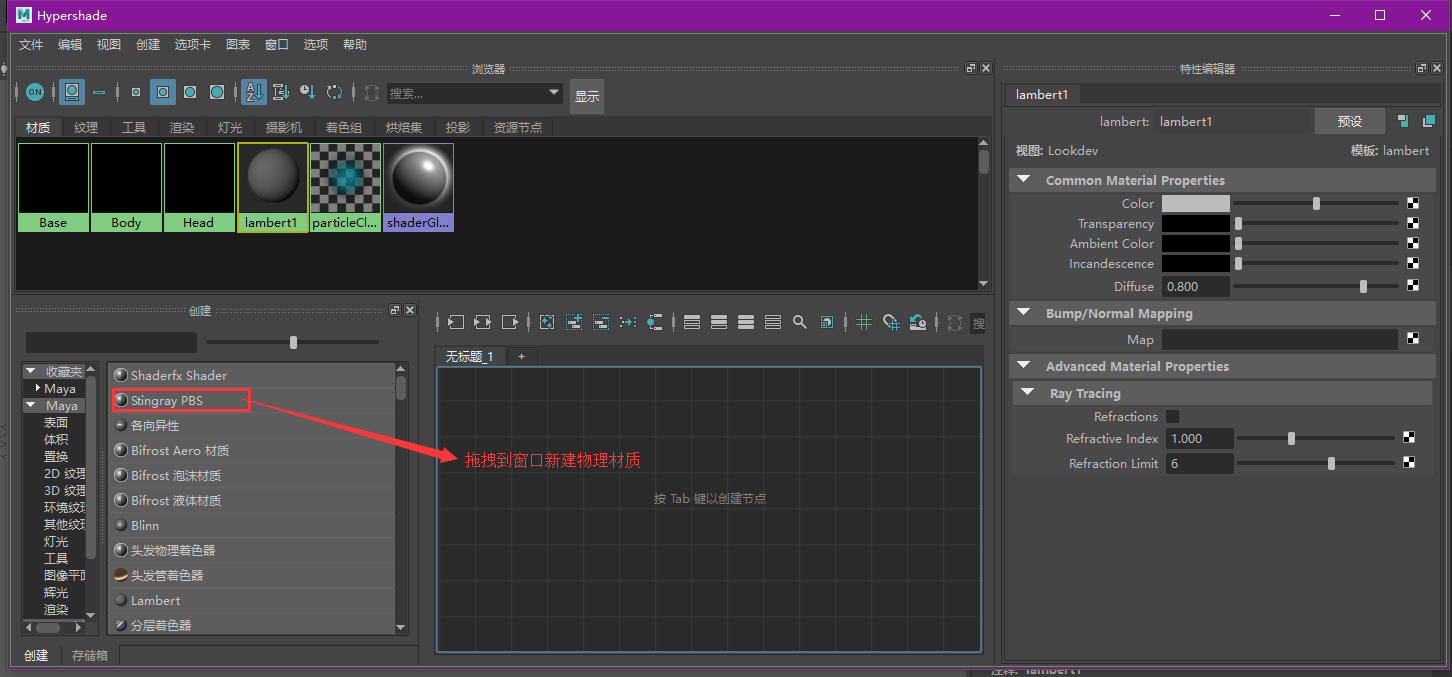
2.2.2 对物理材质部分选项进行设置;
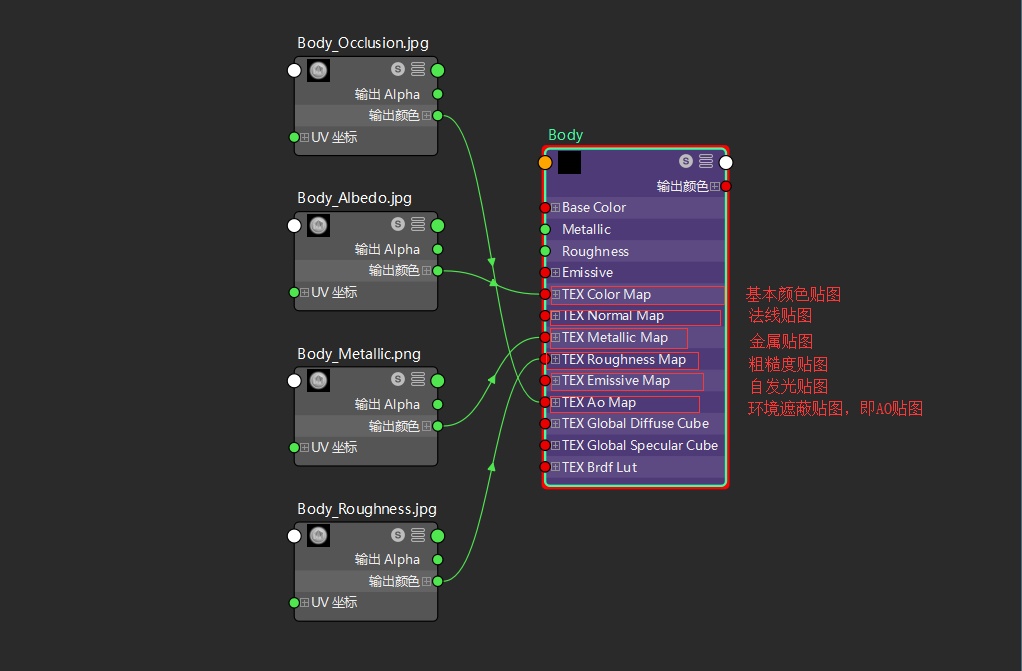
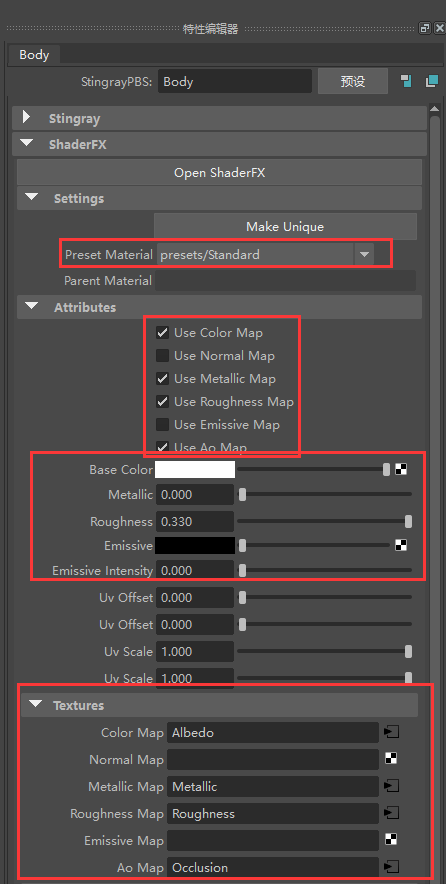
您可以在presets/Standard(非透明材质)与presets/Standard_Transparent(透明材质)之间进行选择。
当下面的选项被勾选后,意味着导出glTF后,会自动忽略物理材质的各个选项的属性值,而直接使用贴图文件,所以当材质的某些选项没有贴图时,我们便一定不够勾选下图的选项框,并且还需要慎重的设置其属性值,这里特别提到“Emissive”选项,在下图中我们可以看到,上面没有勾选“Use Emissive Map”,而下面确设置自发光为白色,导出glTF后就会发现模型中含有本材质的网格部分为纯白色,正确的做法是应该设置为纯黑色,这样一来此材质便不会产生自发光。

当勾选了“Use Opacity Map” 后,但是材质选项中没有直接设置Opacity(不透明度贴图)贴图的地方,这样一来有两种办法处理:
一是通过将Opacity贴图放到Base color的Alpha通道内(这样就需要原始的Base color确保为能够包含Alpha通道的格式,常见的如tga),导出glTF后程序会按照下图的方式,合并为一张不含Alpha通道但是带透明度的PNG图片;
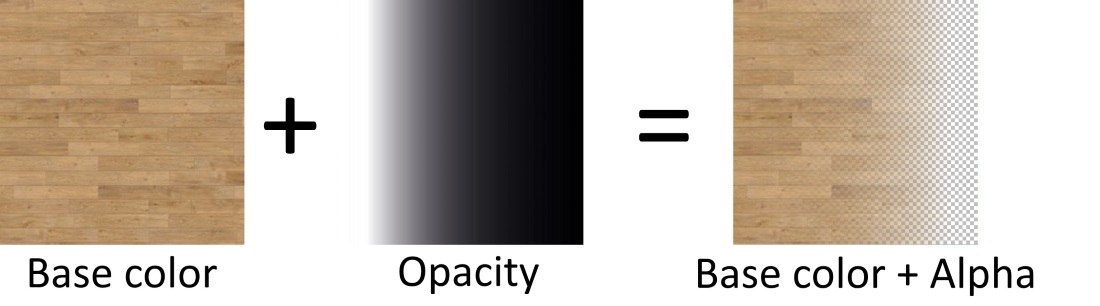
含Alpha通道的示例:
另外也可以直接将Base color贴图设置为不含Alpha通道的透明PNG贴图。
2.2.3 glTF文件导出
选择3ds Max菜单栏“Babylon” - “Babylon File Exporter...”

与3ds Max导出glTF时动画分段设置相同
点击此处更多关于Maya导出gltf的教程
https://github.com/KhronosGroup/glTF-Blender-Exporter
https://github.com/SamuelTS/SketchUp-PBR-Plugin
https://www.allegorithmic.com/blog/new-substance-painter-autosave-gltf-and-felix-exports
https://www.microsoft.com/zh-cn/p/3d-viewer/9nblggh42ths
支持导入fbx、obj、stl、ply、gltf、glb、3mf,然后可以储存为glb模型
https://www.microsoft.com/zh-cn/p/paint-3d/9nblggh5fv99
支持导入fbx、obj、stl、ply、gltf、glb、3mf,然后可以储存为glb模型
不支持动画
https://www.microsoft.com/zh-cn/p/paint-3d/9nblggh5fv99
支持导入wrl、obj、stl、ply、gltf、glb、3mf,然后可以储存为glb或gltf模型
不支持动画,但是模型导入时,可以导入动画的某一帧数据
https://www.adobe.com/products/dimension.html
支持导入fbx、obj、stl、skp、gltf、glb,然后可以储存为glb或gltf模型,对非专业人士是非常友好的PBR材质编辑器
不支持动画
文章
11.87W+人气
19粉丝
1关注
 扫一扫关注公众号
扫一扫关注公众号
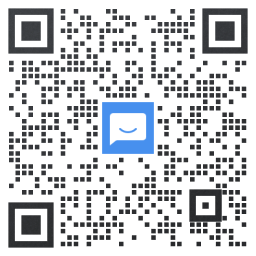 扫一扫联系客服
扫一扫联系客服
©Copyrights 2016-2022 杭州易知微科技有限公司 浙ICP备2021017017号-3  浙公网安备33011002011932号
浙公网安备33011002011932号
互联网信息服务业务 合字B2-20220090